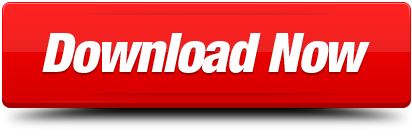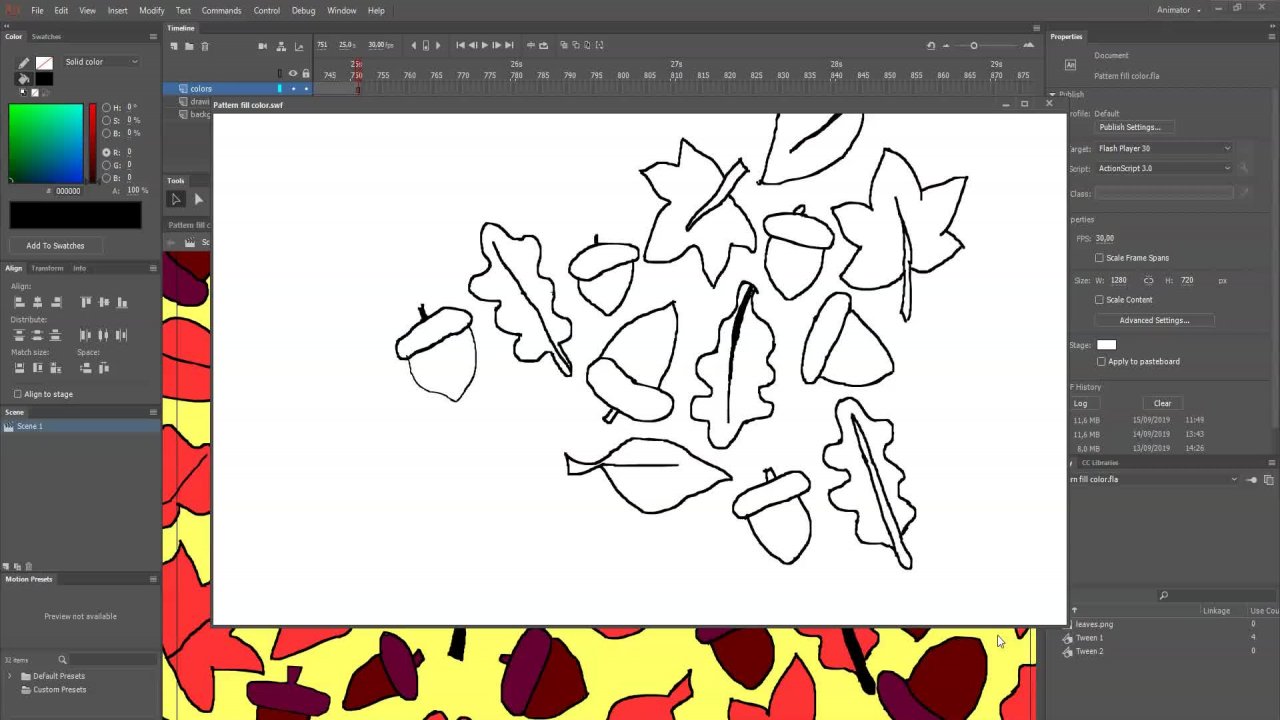
The drawing tools in Adobe Animate are vector based, meaning that they're not based on resolution or defined by the number of pixels. Unlike bitmap images that degrade in quality as they're enlarged, vector graphics can be resized at will without affecting image quality. The following 12 steps show how to use drawing tools to create a shooting star.
- The Polygon tool [ ] is used to create star shapes.
- To specify the star shape, go to the Properties panel. The Stroke and Fill can be set by clicking the color swatches. In this case, I've turned off Object Drawing Mode because I want alternating lengths on the star's spikes, so I'll be creating two stars. By turning off Object Drawing Mode, the shapes will merge together. Next, under Tool Settings, click Options.
- I've set the Style to Star, the Number of Sides to 9, and the Star point size to .10. (The smaller the number, the longer the spikes.)
- Polygons and stars are created on the radius, from the center out. They can be rotated by dragging before the mouse is released. Here I've created the two stars which have merged together. After the first star was created, I zoomed way in so I could accurately position the cross-hairs at the center to create the second star.
- Before creating the 'tail' of the star, I'll create a new layer in the Timeline so that I can animate the objects separately if I want. After clicking the New Layer button, double-click on the layer name to highlight the text and rename it.
- The Line tool [ ] creates straight lines, but they can easily be modified. In the Properties panel, I've set the Stroke color and turned Object Drawing Mode back on so that each line will be a separate object. Now I'll drag out three diagonal lines from the center of the star to the lower right edges of the stage.
- The angle of the lines can be adjusted by using the Subselection tool [ ] to drag the end points of the lines.
- To curve the lines, switch to the Selection tool [ ], then hover over the line and when the cursor displays a tiny curved line next to the arrow, click hold and drag.
- The lines can be stylized by applying a brush stroke. With a line selected, go to the Properties panel and click the Brush Library button.
- In the Brush Library panel there are three lists. Select the Category on the left, the Type in the middle and then double-click the Style on the right to add it to the document.
- Back in the Properties panel, select the brush from the Style menu and adjust the Stroke Weight as needed.
- Apply the style to each of the lines.

Drawing In Adobe Animate
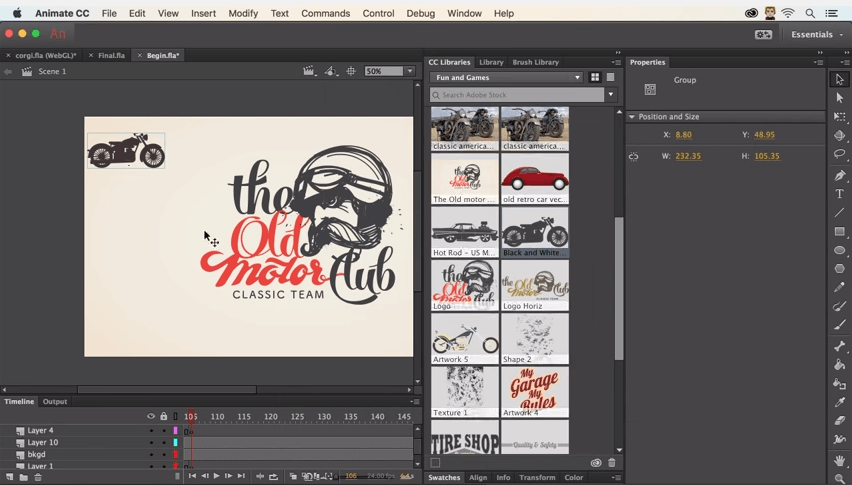
Animate Your Drawing

The drawing tools in Adobe Animate are vector based, meaning that they're not based on resolution or defined by the number of pixels. Unlike bitmap images that degrade in quality as they're enlarged, vector graphics can be resized at will without affecting image quality. The following 12 steps show how to use drawing tools to create a shooting star.
- The Polygon tool [ ] is used to create star shapes.
- To specify the star shape, go to the Properties panel. The Stroke and Fill can be set by clicking the color swatches. In this case, I've turned off Object Drawing Mode because I want alternating lengths on the star's spikes, so I'll be creating two stars. By turning off Object Drawing Mode, the shapes will merge together. Next, under Tool Settings, click Options.
- I've set the Style to Star, the Number of Sides to 9, and the Star point size to .10. (The smaller the number, the longer the spikes.)
- Polygons and stars are created on the radius, from the center out. They can be rotated by dragging before the mouse is released. Here I've created the two stars which have merged together. After the first star was created, I zoomed way in so I could accurately position the cross-hairs at the center to create the second star.
- Before creating the 'tail' of the star, I'll create a new layer in the Timeline so that I can animate the objects separately if I want. After clicking the New Layer button, double-click on the layer name to highlight the text and rename it.
- The Line tool [ ] creates straight lines, but they can easily be modified. In the Properties panel, I've set the Stroke color and turned Object Drawing Mode back on so that each line will be a separate object. Now I'll drag out three diagonal lines from the center of the star to the lower right edges of the stage.
- The angle of the lines can be adjusted by using the Subselection tool [ ] to drag the end points of the lines.
- To curve the lines, switch to the Selection tool [ ], then hover over the line and when the cursor displays a tiny curved line next to the arrow, click hold and drag.
- The lines can be stylized by applying a brush stroke. With a line selected, go to the Properties panel and click the Brush Library button.
- In the Brush Library panel there are three lists. Select the Category on the left, the Type in the middle and then double-click the Style on the right to add it to the document.
- Back in the Properties panel, select the brush from the Style menu and adjust the Stroke Weight as needed.
- Apply the style to each of the lines.
Drawing In Adobe Animate
Animate Your Drawing
Drawing In Adobe Animated
See you in the next video. Illustrating in Photoshop: Whoa. Before we get started on anything, we need an illustration. This actually reminds me of one of the principles of animation: Solid drawing. Solid drawing is when you take a 2D shape and give it form, like turning a triangle into a pyramid or a square into a cube. PLEASE SUPPORT MONKEY HAPPY: This video show you how to draw and animate a knight swinging a sword. These characters are. THE SOURCE FILE LINK: SUPPORT MONKEY HAPPY: video show you how.